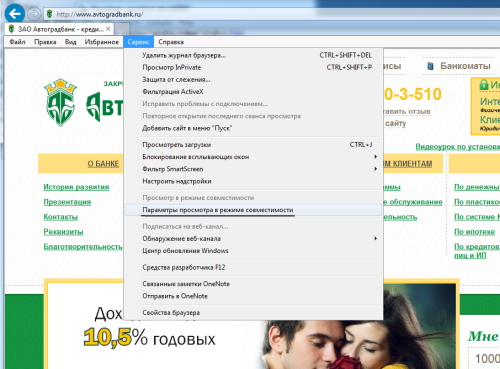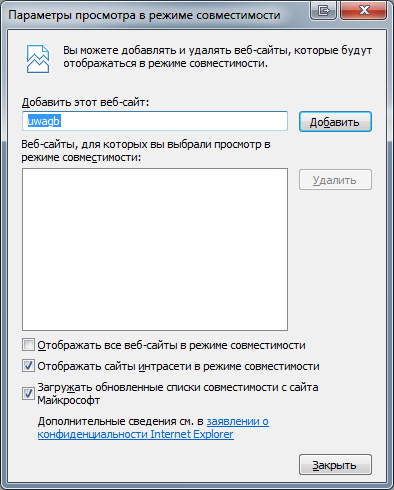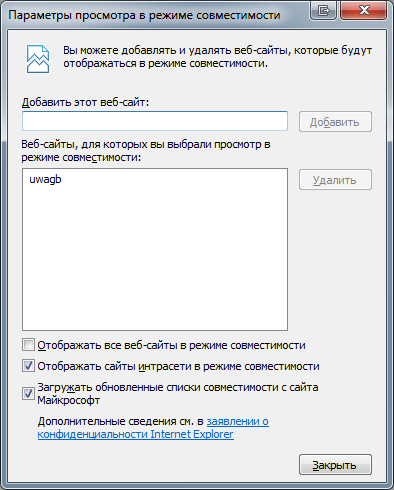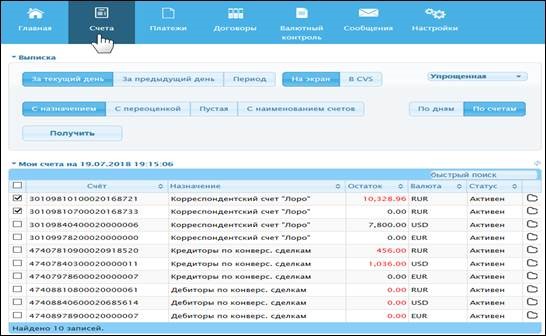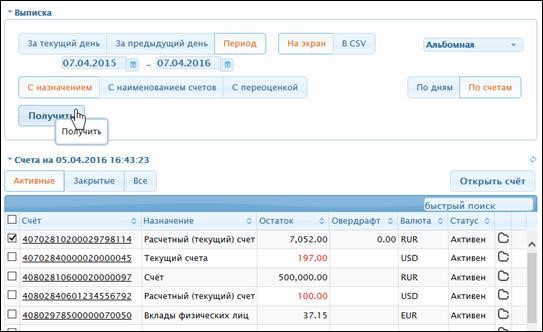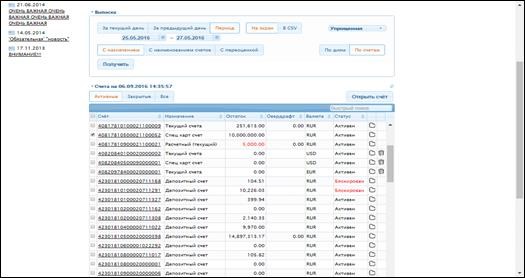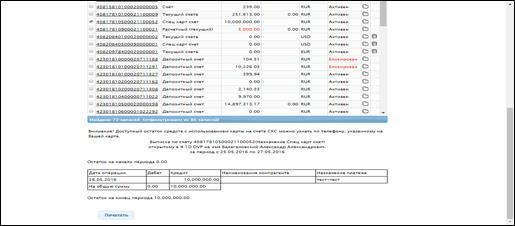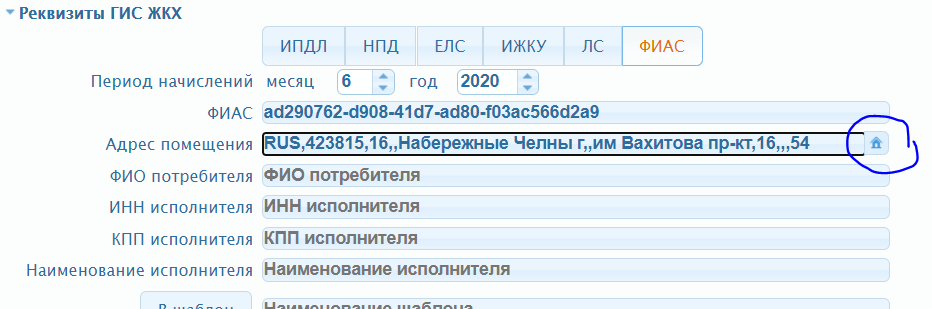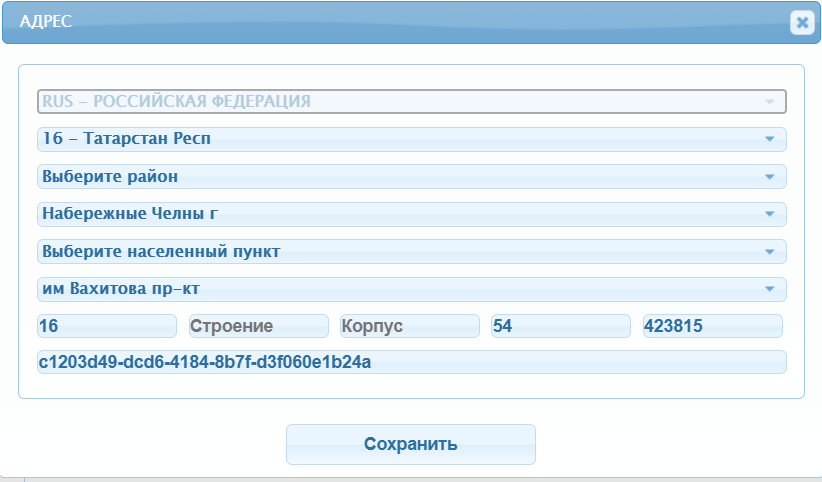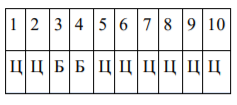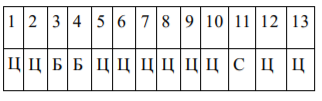Подключиться к системе «Клиент-Банк» можно обратившись в подразделения Банка по месту обслуживания Вашего счета. При себе необходимо иметь паспорт и печать организации.
Если Вы уже получили носитель RuToken ЭЦП и заключили договор на обслуживание с использованием системы Клиент-банк, то сразу переходите к пункту 3 (Скачивание и установка программного обеспечения)!
1. Оформление заявления
Руководитель организации (Индивидуальный предприниматель) оформляет заявление на подключение к системе «Клиент-Банк» после ознакомления с «Правилами дистанционного банковского обслуживания юридических лиц и индивидуальных предпринимателей в АО «Автоградбанк» с использованием системы «Клиент-Банк»
На основании данного заявления специалистами банка подготавливается специализированный ключевой носитель RuToken ЭЦП и договор на обслуживание с использованием системы Клиент-банк.
2. Подписание договора и получение сертификата
В этот же день (при посещении головного офиса банка) или на следующий день после получения банком заявления на подключение (при посещении других офисов банка) руководителем организации (Индивидуальным предпринимателем) подписывается Акты к договору дистанционного обслуживания по системе Клиент-Банк, ему передаются учетные данные (логин и пароль) для входа в систему, специализированный ключевой носитель RuToken ЭЦП с ключевой информацией, pin-кодом доступа и пароль на скачивание программного обеспечения из файлового архива на сайте банка. При наличии у клиента электронного носителя специалист банка может записать на носитель программное обеспечение и документацию.
3. Скачивание и установка программы программного обеспечения
Если не было получено программное обеспечение при посещении банка, то скачать ее можно из файлового архива на сайте банка. Пароль для входа в файловый архив был передан в банке при оформлении договора. Также Вы можете узнать его в Службе технической поддержки.
До начала действий по установке программного обеспечения необходимо ознакомиться с краткой инструкцией из полученного в банке пакета документов. Установка программного обеспечения и выполнение необходимых настроек выполняется согласно Руководства по установке системы.
4. Начало работы с системой Клиент-банк.
Для начала работы запустите программу InterPro Client, в открывшемся окне введите пароль для дешифрования ключа.
Зайдите на сайт Автоградбанка www.avtogradbank.ru нажмите на ссылку Клиент-Банк и кликните «Войти в систему Клиент-банк»
В открывшемся окне введите логин и пароль для входа в систему, который Вы получили в банке. После успешного входа сразу выйдет сообщение о необходимости смены пароля. Пожалуйста, в целях обеспечения безопасности, поменяйте пароль, согласно инструкциям на экране.
Предупреждение:
Длина пароля не менее 6 символов (любые символы: русские, английские, цифры)
Рекомендуем не забывать пароль.
Если всё вышеописанное кажется слишком сложным:
- Позвоните и мы проконсультируем Вас по телефону;
- Приходите в головной офис Автоградбанка пр-т Хасана Туфана, д.43 (14/20) каб. 1.9А, мы объясним как пользоваться системой и ответим на Ваши вопросы;
- Закажите выезд специалиста банка к Вам для установки, настройки всех необходимых программ на месте и обучения. Услуга предоставляется на платной основе, согласно тарифов банка.